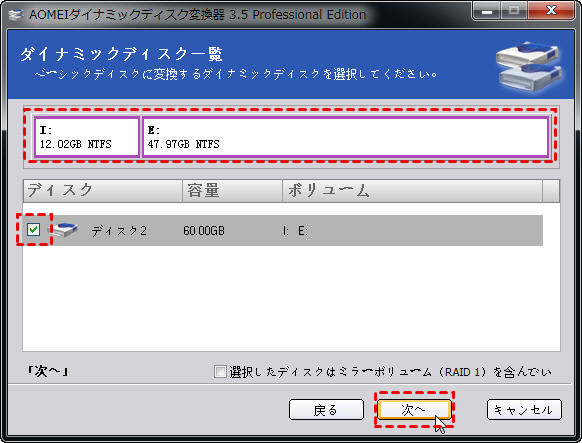Windows Server 2019/2022/2025でダイナミックディスクをベーシックディスクに変換する方法
Windows Serverでダイナミックディスクをベーシックディスクに変換する必要がある場合、いくつかの方法を使用できます。この記事では、Windows Server 2019/2022/2025でデータを失わずに安全にダイナミックディスクをベーシックディスクに変換する方法をわかりやすく説明します。変換にはデータ損失のリスクが伴う場合があるため、事前準備と慎重な実行が不可欠です。
ダイナミックディスクとベーシックディスクの違い
ダイナミックディスクとベーシックディスクは、Windowsのディスク管理における2つの異なるディスク構成形式です。
ベーシックディスクは伝統的なディスク管理形式で、ほとんどのユーザーが利用している標準的な形式、パーティションと論理ドライブで構成されます。
ダイナミックディスクはWindowsで拡張されたディスク管理機能を活用するための形式、論理ボリューム(ボリューム)で構成され、柔軟なストレージ管理が可能です。ダイナミックディスクはWindows以外のOSで利用できないため、マルチOS環境では注意が必要です。
▼ベーシック ディスクとダイナミック ディスクの比較:
| 項目 | ベーシックディスク | ダイナミックディスク |
|---|---|---|
| 管理単位 | パーティション | ボリューム |
| ボリュームの種類 | プライマリ/拡張パーティション | シンプル/スパン/ミラー/RAID5 |
| パーティション制限 | MBR/GPTに依存 | なし |
| 柔軟性 | 低い | 高い |
| 互換性 | 高い(異なるOS間で利用可能) | 低い(Windows専用) |
| RAIDサポート | なし | RAID 0、1、5をサポート |
| 使用場面 | 個人PC、基本的なストレージ用途 | サーバー、高度なストレージ管理 |
Windows Server 2019/2022/2025でダイナミックディスクをベーシックディスクに変換する方法
▼ダイナミックディスクをベーシックディスクに変換する前の準備
ベーシックディスクからダイナミックディスクへの変換はデータを失わずに行えますが、逆の変換にはデータを消去する必要がある場合があります。Windows Server 2019/2022/2025でダイナミックディスクをベーシックディスクに変換する場合、ディスク上のすべてのデータが削除されます。そのため、変換前に重要なデータを必ずバックアップしてください。
-
ダイナミックディスクをベーシックディスクに変換するプロセスでは、ディスクを削除する必要があるため、データが完全に消去されます。
-
システムディスク(OSがインストールされているディスク)を直接変換することはできません。OSを別のディスクにインストールしてから変換を行う必要があります。
方法1. AOMEI Partition Assistantを使用(データを保持したまま変換)
Windows Server 2019/2022/2025でディスクの管理とDiskpartを使って、ダイナミックディスクをベーシックディスクに変換することができますが、操作中にすべてのダイナミックボリュームを削除する必要があって、データが失われます。Windows Server 2019/2022/2025でダイナミックディスクをベーシックディスクに変換する必要がある場合、データを保持したまま安全に変換できるツールを使うのが最善です。
ここでは、信頼性の高いディスク管理ツールであるAOMEI Partition Assistant Serverを紹介します。AOMEI Partition Assistant Serverを使用して、データに損傷を与えないように、ダイナミックディスクをベーシックディスクに直接変換できます。
AOMEI Partition Assistant Serverは、Windows Serverユーザーにとって信頼性の高いディスクとパーティション管理ツールです。ほかにも多くの役立つ機能があります。
- ディスク・パーティションのクローン作成、OS移行
- パーティションのサイズ変更/移動
- MBRとGPT間の変換、NTFSからFAT32への変換
- 破損したディスクの修復
- 1クリックでパーティションの空き容量を調整
今すぐAOMEI Partition Assistant Serverをダウンロードして試しましょう!
手順 1. AOMEI Partition Assistant Serverをインストールして実行し、メイン インターフェイスの上部にある「変換」をクリックして、「ダイナミックディスク変換器」を選択します。
手順 2. 新しいポップアップウィンドウで、「次へ」をクリックします。
手順 3. ここでは、方法1を選択し、「次へ」をクリックします。
- ヒント:2つの変換方法があります
- 「ベーシックディスクにダイナミックディスクを変換」はデータを損傷することなく、安全に、直接に、迅速に(3〜10秒で)ダイナミックディスクをベーシックディスクに変換できます。
- 「ベーシックパーティションにダイナミックボリュームを変換」はダイナミックディスクからセクター単位でシンプルボリューム、スパンボリューム、ストライプボリューム、ミラーボリューム、及びRAID-5ボリュームをベーシックディスクにクローンすることです。
手順 4. 変換するダイナミックディスクを確認し、「次へ」をクリックします。
手順 5. 次に、「この操作を実行します」にチェックを入れ、「続行」をクリックして開始します。
手順 6. 数分後、プロセスが終了したら、「OK」>「完了」をクリックします。
※注意:このベーシックディスクの変換を有効にするには、コンピューターを再起動してください。
方法2. ディスクの管理を使用(ディスクのデータを削除して変換)
ディスクの管理を使用して、Windows Server 2019/2022/2025でダイナミックディスクをベーシックディスクに変換する場合、ダイナミックディスク上のすべてのボリュームを削除する必要があるため、ダイナミックディスク上のデータを事前にバックアップしてください。
手順 1. 「Windows+R」キーを押し、「Diskmgmt.msc」と入力し、「はい」をクリックします。
手順 2. 変換したいダイナミックディスクの各ボリュームを右クリックし、「ボリュームの削除」を選択します。
手順 3. すべてのパーティションが削除された後のディスクを右クリックして、「ベーシックディスクに変換」を選択して完了します。
手順 4. プロセスが完了するまで待ちます。その後、ダイナミックディスクはベーシックディスクに変換されました。
方法3. コマンドプロンプトを使用(ディスクのデータを削除して変換)
コマンドプロンプトを使用してダイナミックディスクをベーシックディスクに再変換することができます。この方法もダイナミックディスク上のすべてのボリュームが削除されるので、事前にバックアップしてください。
手順 1. マコンドプロンプトを管理者として開き、「diskpart」と入力して「Enter」を押します。
手順 2. DISKPARTプロンプトで次のコマンドを順番に入力します。すべての入力はEnterキーで終わります。
- list disk(PCに接続されているSSD/HDDの一覧が表示される)
- select dis kn(nはベーシックディスクに変換しようとするダイナミックディスクのディスク番号)
- detail disk(選択したディスクの情報が表示される)
- select volume m(mはダイナミックディスク上の1つのボリュームのボリューム番号)
- delete volume(選択したボリュームを削除する)
- select diskn(nはベーシックディスクに変換しようとするダイナミックディスクのディスク番号)
- convert basic
ヒント:複数のボリュームがある場合、「select volume m」⇒「delete volume」で1つずつ削除してください。
手順 3. 最後に「exit」と入力してEnterキーを押すことでCMDを終了します。
まとめ
Windows Server 2019/2022/2025でダイナミックディスクをベーシックディスクに変換するには、サードパーティツールAOMEI Partition Assistant Serveを活用する方法が推奨されます。この方法ではデータを失うことなく、安全かつ効率的に変換が可能です。標準の「ディスクの管理」とCMD機能を使用する場合、一度データをバックアップしてディスクを再構成する必要があります。
ダウンロードしてお試しください~ヽ(〃'▽'〃)ノ☆!
よくある質問
1. なぜダイナミックディスクをベーシックディスクに変換するのか?
- 互換性:他のOS(LinuxやmacOS)でも使いたい場合、ベーシックディスクの方が互換性が高い。
- 簡単な管理:ベーシックディスクは管理が簡単で、初心者でも扱いやすい。
- RAIDや複雑な構成が不要:特別な冗長性やパフォーマンス向上が必要ない場合。
2. 変換を行った後にディスクが認識されません。どうすればいいですか?
これは、変換時に設定が正しく適用されなかった可能性があります。対策は以下の通り:
- ディスク管理ツールで状態を確認する
- 「未割り当て」と表示される場合、新しいパーティションを作成してフォーマットする
- 状況が改善しない場合、専用のデータ復元ソフトを使用してファイルを回復することを検討