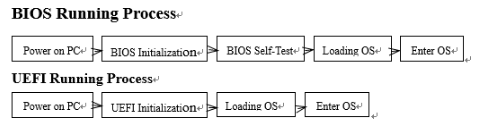Windows 10をUEFI SSDにクローンする方法
UEFIブートモードを楽しむには、WindowsブートディスクをGPT SSDにクローンする必要があります。この記事では、Windows 11/10/8/7でWindows OSをSSD UEFIドライブにクローンする方法を学びます。ここではWindows10を例とします。
なぜ:UEFI SSDにクローン→UEFIの起動速度はBIOS Legacyより速い?
Windows10をSSD UEFIにクローンする方法を学ぶ前に、UEFIとBIOSブートモードの基本情報を知りたいと思うかもしれません。
- レガシBIOS(Legacy BIOS)はオペレーティングシステムを起動するために約20年以上前に設計された古いユーティリティです。しかし、これは16ビットシステムであり、最大1MBのメモリにしかアクセスできません。2TBを超える大容量HDD上でのOS起動や、最新のハードウェアとオペレーティングシステム(OS)との統合には限界が生じてきました。
- UEFIは古いBIOSファームウェアインターフェイスとEFI(Extensible Firmware Interface)に代わる新たなユーティリティです。BIOSでのハードウェアを診断せずに高速なOS起動が可能となり、ソフトウェアの相互運用性を向上させます。2Tbytes以上の高容量ハードディスク制御やWindows 64 bit版に適しています。
UEFIが登場する前は、BIOS(Basic Input Output System)がハードウェアの制御を行っていました。BIOSは昔から使われてきたプログラムですが、OSやハードウェアの技術進歩についていけなくなり時代遅れになりました。
UEFIモードはGPTファイル形式を使い、レガシBIOSの場合は MBRファイル形式を使います。
OSの起動速度などを向上させたいユーザが多いかもしれません。こんな場合、MBRディスクからGPTディスクにWindows OSをクローン化するユーザも多くなっています。こうしてUEFIモードを利用するようになります。
Windows10 OSをUEFI SSDにクローンする強力なソフトをお勧め
ディスクパーティション管理ソフトAOMEI Partition Assistant Professionalをお推奨します。このツールは、32ビットおよび64ビットのWindows 11/10/8/7と互換性があります。
これで、MBRシステムディスク全体をGPTに、またはGPTシステムディスクをMBRディスクにクローンできます。そのクローンディスクから起動する場合は、その対応のブートモードに変更していいです。それに加えて、次の機能を提供します:
- OSのみをGPTのSSDに移行できます。これで、SSDのUEFIブートモードを実現することができます。
- クローン作成プロセス中にターゲットディスクSSD上のパーティションを合わせることができます。これにより、SSDの読み込み速度を向上させるし、パフォーマンスを最適化できます。
- ディスクまたはパーティションのみのクローンを作成する場合は、すべてのセクタのコピーと使用済み領域のみのコピーをサポートします。
SSDにWindowsをクローンするための準備
Windows 11/10/8/7ディスクをSSDドライブにコピーし、UEFIブートモードを採用する前に、その後のクローン作業をスムーズに進めるために、以下の準備をお願いします。
- SSDドライブの記憶容量を確認:すべてのクローンデータと将来のファイルのための余分なスペースを保持するために、SSDの容量は少なくともソースドライブのものと同じかより大きいことを確認します。
- SSDドライブ上のすべてのデータをバックアップ:SSDドライブ上のすべてのデータはクローン作成中に消去されますので、事前に完全なバックアップをとっておいてください。
- 元ドライブをクリーンアップ:SSDドライブ用にスリムにするために、元ディスク上のアプリケーション、一時ファイル、冗長なレコードを削除します。
- SSDの接続方法:SSDドライブがPCにインストールされていない場合、クローン作成前にSSDをPCに取り付けるためのアダプタまたは外付けドックが必要です。
- 常時電源:ハードディスクのクローン作成には時間がかかるため、特にデータ量が多い場合は、確実な電源の確保が必要です。突然の停電によるデータ消失の可能性を回避することができます。
続行!UEFI(GPT)SSDにWindows10をクローン
では、AOMEI Partition Assistant を無料ダウンロード、試してみましょう!以下は、Windows10をSSD UEFIにコピーする方法です。
- ★注意
- クローンすると、クローン先のSSDのデータが消去されます。その上に大切なデータがある場合は、操作前に別の場所にバックアップしてくださいね~
ステップ 1. UEFI SSDをWindows10搭載パソコンに接続し、正常に認識されたことを確認します。
ステップ 2. AOMEI Partition Assistantをインストールして実行します。システムディスク(Cドライブ)を右クリックし、「ディスクをクローン」を選択します。
ステップ 3. クローン先のディスクを選択し、「次へ」ボタンをクリックします。
ステップ 4. すると、クローン元のディスクとクローン先のディスクが表示されます。クローン先のディスクがSSDの場合、「4Kアライメント」にチェックを入れます。そして「設定」をクリックしディスクのレイアウトを編集します。
ステップ 5. 問題がなければ「確認」ボタンをクリックします。クローンすると、クローン先のディスク上のすべてのデータが消去されます。クローン先のディスクに重要なデータがある場合は、事前にバックアップを作成してください。
ステップ 6. ツールバーの「適用」をクリックし、「続行」をクリックます。
ステップ 7. クローン作成プロセスが始まります。
結論
この強力なディスククローン作成ソフトを使用すると、Windows 10をUEFI SSDドライブに簡単にクローンできます。
クローン機能のほかに、AOMEI Partition Assistant Proでは損傷なしでSSDを消去したり、削除されたパーティションを回復したり、データを失うことなくブートディスクをMBRとGPTの間で変換したりすることができます。
サーバユーザや会社運営者向けバージョンもあります:Windows Serverで使用可能なAOMEI Partition Assistant Server版です。ITサービスプロバイダーや企業である場合、台数無制限のPC&サーバー向けAOMEI Partition Assistant Unlimited版とTechnician版をお勧めします。AOMEI Partition Assistant Technician版は上記の機能以外、クライアントに有償技術サービスを提供できます。
各AOMEI Partition Assistant(PA)バージョンの比較
よくある質問
Q1: UEFIとBIOS Legacyの違いは何ですか?
A1: UEFI(Unified Extensible Firmware Interface)は、従来のBIOS Legacyに比べて、より高速なブート時間、セキュリティ強化(Secure Boot機能)、大容量HDD/SSDのサポート(GPTパーティション形式)などのメリットがあります。そのため、UEFI SSDへのクローンは、システムのパフォーマンス向上につながります。
Q2: UEFI SSDにクローンした後、起動しない場合の対処法は?
A2: クローン後にWindowsが起動しない場合、以下の点を確認してください。
- BIOS設定でブートモードが「UEFI」に設定されているか確認
- クローン先のSSDがGPT(GUID Partition Table)フォーマットになっているか確認
- Windowsの「スタートアップ修復」を実行
- 必要に応じて「bcdboot」コマンドを使ってブート情報を修正
Q3: MBRからGPTに変換する必要がありますか?
A3: はい、UEFIモードでWindowsを起動するためには、ディスクがGPTパーティションスタイルである必要があります。現在のディスクがMBR(Master Boot Record)の場合、「mbr2gpt」ツールを使用して変換することができます。
Q4: UEFI SSDにクローンする際にデータは失われますか?
A4: クローン先のSSDに既存のデータがある場合、クローン作業によって上書きされるため、事前に重要なデータのバックアップを取ることをおすすめします。ただし、クローン元のHDD/SSDのデータは影響を受けません。
Q5: クローン後、元のHDDをどうすればいいですか?
A5: クローンが成功し、SSDから正常に起動できることを確認したら、元のHDD/SSDは以下のように活用できます。
- データ保存用ドライブとして使用(フォーマット後、Dドライブなどに設定)
- 外付けHDDとして再利用(HDDケースを使用)
- 万が一のトラブルに備えて、しばらく保管