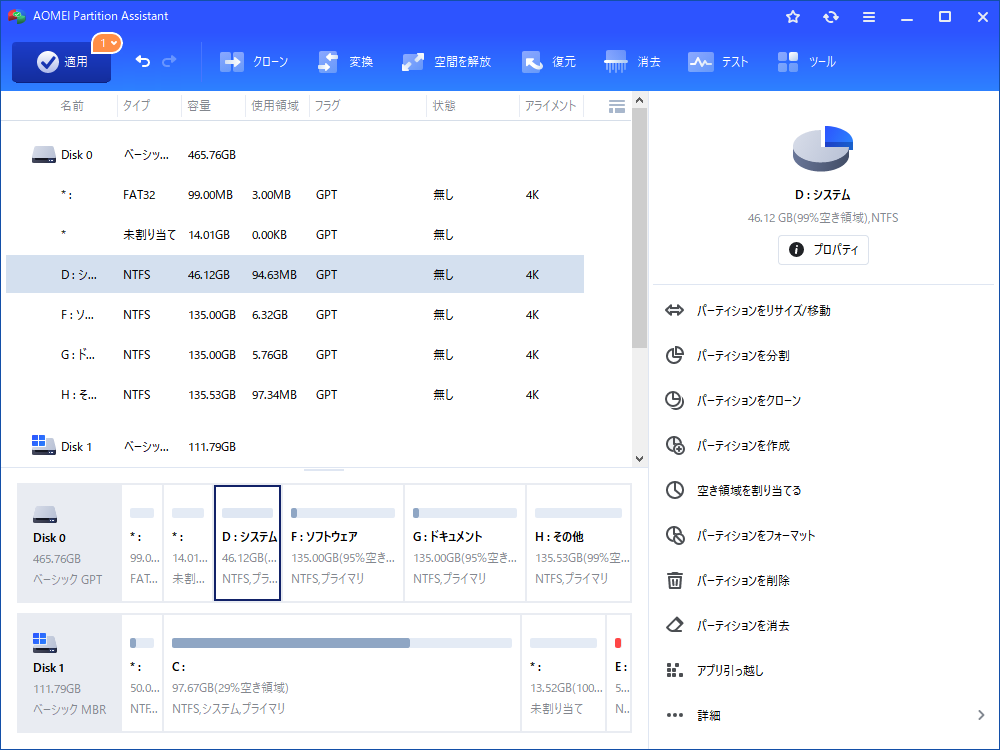データを失うことなくWindows 7でパーティションサイズを変更する方法
Cドライブなどの容量を増やしたり、パーティションを縮小して未割り当て領域を取得したりする場合は、Windows 7でパーティションサイズを変更する必要があります。
Windows 7でパーティションサイズを変更する必要がある
HDDのパーティション容量は、最初は必ずしも適切に割り当てられているとは限らないため、多くの状況、Windows 7でパーティションのサイズ変更が必要になります。たとえば、しばらくすると、パーティションCなどのあるパーティションがいっぱいになり、「ディスク領域不足」という警告が表示され続けることがあります。別の例として、ハードディスクには元々1つのパーティションがあります。ファイルやデータを便利に管理するために、ディスク上により多くのパーティションを取得する必要があります。
最初の状況では、パーティションCを拡張できます。後者の状況は、パーティションを縮小して、未割り当て領域を取得し、新しいパーティションを作成できます。全体として、ディスクの使用中にパーティションのサイズを変更することが重要です。
Windows 7でパーティションサイズを変更する方法
Windowsでパーティションサイズを変更する必要性に気づいたので、Windows 7でパーティションサイズを効果的かつ簡単に変更する方法を学ぶ時が来ました。ここでは、パーティションサイズを変更するのに役立つ2つの便利なユーティリティを紹介します。それらは、Windowsの組み込みツール「ディスクの管理」とサードパーティの無料パーティションマネージャーであるAOMEI Partition Assistant Standardです。
ヒント:2つのユーティリティのどちらかを選択する方法:
►拡張したいパーティションの後ろに連続した未割り当て領域がある場合、ディスクの管理を選択してください。パーティションの背後に連続した未割り当て領域がないかどうかに関係なく、AOMEI Partition Assistant Standardを選択できます。
►縮小したいパーティションがNTFSファイルシステムの場合、ディスクの管理を使用することができます。縮小したいパーティションがFAT/FAT32ファイルシステムの場合、または移働できないファイルの制限を受けないパーティションを縮小したい場合、AOMEI Partition Assistant Standardを使用してください。
方法1. ディスクの管理でWindows 7パーティションサイズを変更
まず「Windows+R」キーを押して、「ファイル名を指定して実行」を開きます。次に、「diskgmt.msc」と入力し、Enterを押して、Windows 7の「ディスクの管理」を開く必要があります。
それから、パーティションをリサイズする方法に関するチュートリアルを参照してください。
パーティションを拡張する
以下の手順は、拡張したいパーティションの後ろに連続した未割り当て領域があることに基づいています。
ステップ 1. 拡張するパーティション(ここではシステムパーティション:Cドライブ)を右クリックし、「ボリュームの拡張」を選択します。
ステップ 2. ボリューム拡張ウィザードのインタフェースが表示され、「次へ」をクリックします。
ステップ 3. Cドライブに追加したい空き容量を指定し、「次へ」をクリックします。
ステップ 4. 完了をクリックし、操作が完了するまで数秒待ちます。
拡張するパーティションの背後に隣接する未割り当て領域がない場合、「ボリュームの拡張」オプションはグレーアウトされます。この場合、Cドライブの背後にある連続したパーティション(例えば、パーティションD)を削除して、未割り当て領域を取得する必要があります。ただし、これによりデータが失われます。したがって、削除する前パーティションをバックアップする必要があります
パーティションを縮小する
ステップ 1. 縮小するパーティションを右クリックし、「ボリュームの縮小」を選択します。
ステップ 2. 小さなポップアップウィンドウで、縮小する容量をMB単位で入力し、「縮小」をクリックします。
ステップ 3. パーティションが縮小された後、パーティションの後ろに新しい未割り当て領域があることがわかります。この未割り当て領域を使って、新しいパーティションを作成することができます。
ディスクの管理では、パーティションの縮小にもいくつかの制限があります。十分な空き領域がある限り、パーティションを縮小することができます。その他、システムパーティションの縮小にも制限があり、最大で半分にしか縮小できません。
方法2. パーティション管理フリーソフトでWindows 7パーティションサイズを変更
AOMEI Partition Assistant Standardは無料の優れたパーティションマネージャーで、パーティションの容量を柔軟かつ迅速に変更することができます。
「パーティションをリサイズ/移動」機能を搭載し、パーティションの場所を変更したり、パーティションの背後にある未割り当て領域を拡張したりできます。そして、パーティションを削除せずにパーティションサイズを増やすことができます。このソフトは移動できないファイルの制限なしにパーティションを縮小することができ、パーティションに空き領域があっても、ディスクの管理がパーティションを縮小できない状況に遭遇した場合、かなり役に立ちます。
では、この素晴らしいパーティションマネージャーを無料でダウンロードして、データを失うことなくWindows 7でパーティションサイズを変更する方法について確認してください。
データを失うことなく、パーティションを拡張する
- ★注意:
- 拡張したいパーティションがあるディスクに未割り当て領域があることを確認してください。未割り当て領域がない場合には、他のパーティションを縮小して未割り当て領域を作成する必要があります。
- 未割り当て領域は、拡張するパーティションの右側または左側に隣接している必要があります。さもないと、「パーティションを移動」でパーティションの位置を調整することができます。
ステップ 1. フリーソフトウェアをインストールして実行します。この例では、未割り当て領域がCドライブではなくDドライブのすぐ右側にあるので、まずはDドライブを右クリックして、「パーティションをリサイズ/移動」を選択します。
ステップ 2. 下図のようにDドライブ全体を右側にドラッグして、未割り当て領域をCドライブのすぐ右側に移動させます。
ステップ 3. 次にCドライブに隣接する未割り当て領域をプレビューできます。Cドライブを右クリックして、再び「パーティションをリサイズ/移動」を選択します。
ステップ 4. 下図のようにCドライブの右境界線を右にドラッグして、未割り当て領域をCドライブに追加・拡張・移動させます。そして「はい」をクリックして、メイン画面に戻ります。
ステップ 5. 自動的にメインインターフェイスに戻ります。Cドライブが拡張されることをプレビューできます。すべての操作を実行には、ツールバーの「適用」⇒「続行」をクリックします。
未割り当て領域がCドライブのすぐ左側にある場合は、「パーティションをリサイズ/移動」を使用して、未割り当て領域をCドライブに直接結合することもできます。
ただし、ディスクに未割り当て領域があるが、拡張するドライブの背後になく、「パーティションをリサイズ/移動」機能を使用したくない場合は、AOMEI Partition Assistantでパーティションを拡張する操作も実行できます。その「パーティションを結合」機能は、隣接する2つのパーティションを直接結合したり、拡張するパーティションと連続していない未割り当て領域と結合したりして、パーティションを拡張できます。手順は以下のとおりです。
ステップ 1. AOMEI Partition Assistant Standardを起動します。メイン画面で、結合するパーティション(この例ではCドライブ)を右クリックして、「詳細処理」>「パーティションを結合」を選択します。
ステップ 2. 隣接しているパーティションまたはディスク上の未割り当て領域を選択して「はい」をクリックします。
ステップ 3. 仮想結果が表示されます。確認後、問題なければ「適用」をクリックします。
ステップ 4. 「続行」をクリックして結合の操作を実行します。
最大で半分にしか縮小できない制限を破ってパーティションを縮小する
ステップ 1. AOMEI Partition Assistantを起動します。縮小する必要のあるパーティションを右クリックして「パーティションをリサイズ/移動」を選択してください。
ステップ 2. ポップアップウィンドウで、下のようにマウスポインタを左ハンドルに置き、スライドバーを右方向へドラッグしてWindows 7のパーティションを縮小します。
ステップ 3. ここで縮小されたパーティションをプレビューすることができます。変更を保存するには、ツールバーの「適用」をクリックします。
まとめ
以上は、ディスクの管理とAOMEI Partition Assistant StandardでWindows 7でパーティションサイズを変更する方法です。
もし、この記事が役立つなら、友達や家族と共有しましょう!また、何か質問や提案がある場合は、以下のコメント欄に入力するか、または[email protected]までご連絡ください。よろしくお願いします。