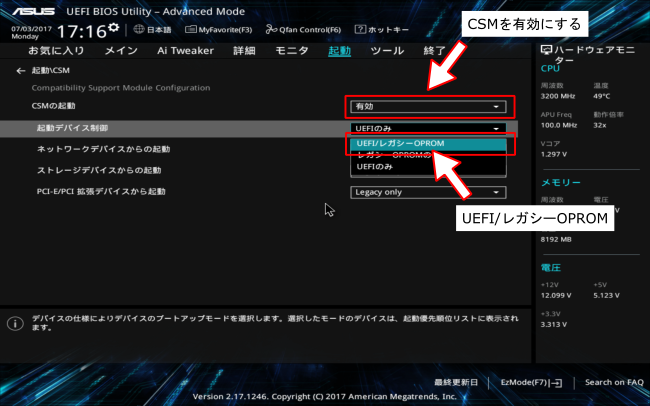ブートモードをLegacyからUEFIに変更する方法
この記事では、Windows 11が正常にインストールできるためにブートモードをLegacyからUEFIに変更する方法についてご紹介します。
UEFI BIOSについて
BIOSとは、マザーボードに搭載されているプログラムです。基本的なハードウェアの制御を行っており、OSをインストールしなくても画面に入ることができます。パソコン組み立て後にBIOSでハードウェアの状況を確認する、OSをインストールするために起動順位を確認するなどの目的で、BIOS画面に入ります。
PCの技術が進歩するにつれて、古いBIOSファームウェアは最新PCのすべてに対応するのがますます難しくなっているため、BIOSが、Legacy BIOS(レガシBIOS)に代わり、2010年頃からUEFI BIOS(UEFIモード)に進化しています。
レガシBIOSに比べてUEFI BIOSは多くの利点があります。例えば、GUI(グラフィカルユーザインタフェース)なのでユーザーにとってわかりやすい操作ができます。BIOSでのハードウェアを診断せずに高速なOS起動が可能となり、ソフトウェアの相互運用性を向上させます。2TB以上の大容量HDD制御やWindows 64ビット版に適しています。
また、Windows 11はUEFIブートモードしかサポートしないので、Windows 11にアップグレードしようとする場合には、ブートモードをLegacyからUEFIに変更する必要があります。
ブートモードを変更する手順
今ではUEFI BIOSがLegacy BIOSに取って代わるということが考えられているかもしれません。ほとんどのマザーボードの場合には、BIOS設定でブートモード間(レガシBIOSとUEFIモード)の切り替えを実行できます。次は、ブートモードをLegacyからUEFIに変更するための手順を詳しく説明しましょう。
1. BIOS設定ユーティリティーのメニューにアクセスします。BIOS設定画面への移動は、PCメーカーや機種によって異なりますが、基本内容や操作方法はほぼ同じです。パソコンの電源を押したら、すぐにメーカー指定のキーボードF2/F9/F12/DELなどを押し続けます。
2. BIOSの「Main」メニュー画面で、「Boot」を選択します。
3. ブート画面から、「UEFI/BIOS Boot Mode」を選択し、Enterを押します。そして「UEFI/BIOS Boot Mode」ダイアログボックス画面が表示されます。
※注:マザーボードのメーカーによって、見た目のデザインや表示は異なります。また、ブートモードの切り替え後にブートデバイスの優先順位を構成することはできません。選択したブートモードをサポートするデバイスをブートデバイスリストに正しく設定するには、システムをリブートする必要があります。
4. 上下の矢印を使用してLegacyブートモードとUEFIブートモードから適切なモードを選択し、Enterを押します。
5. F10を押して変更内容を保存し、画面を終了します。
※ヒント:新しいマザーボードの場合には、設定はより簡単になります。CSMをONに設定する(「CSMの起動」を「有効」にする)ことを確認するだけでOKです。そもそもCSMとは、新しいUEFI BIOSに対応していない古いOSや周辺機器をサポートするため、従来の「レガシーBIOS」をエミュレーションする役割で搭載されています。